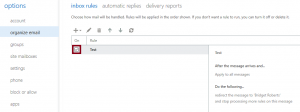How to Create Exchange Email Forward
How to Create Exchange Email Forward
Note: Before you begin please ensure you are not using Google Chrome. Chrome is not compatible with this feature.
1. Click on the “Settings icon”
a. Click’ options
2. Go to “Organize email”
a. Click’ on plus sign
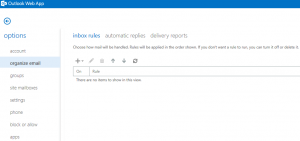
b. Select “create new rule for arriving messages…”
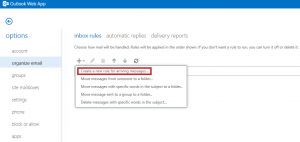
3.Create a name for your forward i.e. (Email Forward)
a. Click drop down menu under “when the messages arrives” Select “Apply to all messages”
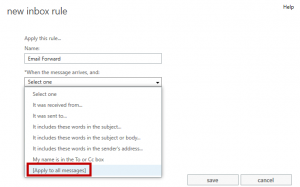
4. Then click “More Options”
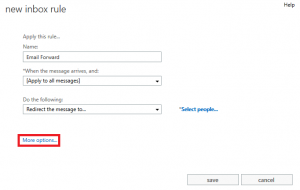
5. Click on drop down “do the following” the click “Forward, redirect, or send” than select “Forward message to”
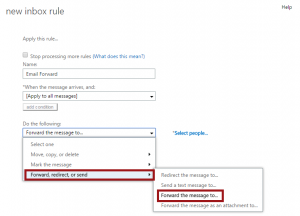
6. Then you will need to select the person you would like to forward your emails to. Click “add” then click “ok”
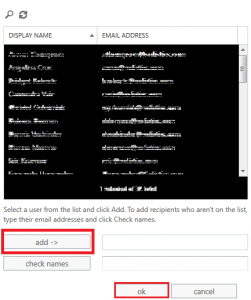
7. The name of the recipient will appear next to the red arrow, ensure it is correct then click “save”
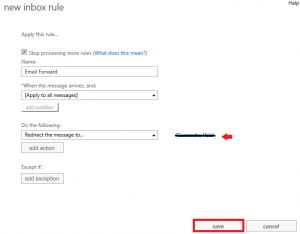
8. When you receive this the following warning click “yes”
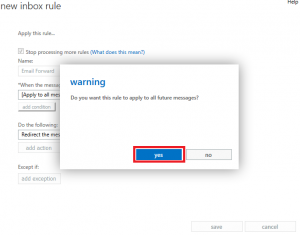
9. You will also receive this pop up message. Check the box and click “ok”
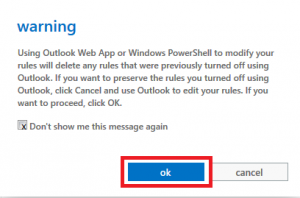
Once you have completed these steps the forward should take effect instantly. I would suggest testing the forward to ensure it was set up correctly. If you would like to disable the forward you will need to uncheck the box next to the forward as shown below.